I was browsing the net not so long ago to see if there was any type of guide when it comes to installing a version of SharePoint. Whether it SharePoint 2010 or 2013. I couldn't find any straight forward article, so decided to write one. A straight forward install, 5 server architecture consisting of two web front end servers, 2 application servers and 1 sql server. I'll talk more about the architecture of this SharePoint environment in another blog post.
First off to get started, download your SharePoint 2013 installer from your MSDN or Microsoft licensing site. Mount this on your SharePoint boxes and we're ready to go. For this instance, assume that all are Windows Server 2012 R2 with minimum specs to meet Microsoft's capacity management requirements.
I'm using the slip-streamed version of the install which already has Service Pack 1 Mark 2, which can be found here: http://www.microsoft.com/en-us/download/details.aspx?id=42544
It doesn't matter on which server you decide to install SharePoint 2013 on first at this early stage. It will however matter when doing updates and you've gone live with your SharePoint environment. In my case, I've named the 5 servers according to the roles they'll be undertaking:
First we want install the software pre-reqs, so click on "Install software prerequisites". And then click Next on the following screen.
Accept the terms by ticking the box and click next. The SharePoint installer will start configuring the server now for use, should take a few minutes depending on the spec of your server.
Once complete, click Finish! This will AUTOMATICALLY RESTART your server without warning. Now, depending on your server config, you will probably need to re-run the same process as above to complete the rest of the pre-req's as some of the installation was skipped on the first time round as a restart was pending.
Now click Finish and Restart again. In my case, I ran the Pre-req's one more time until I saw the Installation complete screen.
Once done. We can now run the installer for SharePoint again and this time choose, Install SharePoint Server.
It doesn't matter on which server you decide to install SharePoint 2013 on first at this early stage. It will however matter when doing updates and you've gone live with your SharePoint environment. In my case, I've named the 5 servers according to the roles they'll be undertaking:
- SPAPP-01 (Application Server 1)
- SPAPP-02 (Application Server 2)
- SPWFE-01 (Web Front End Server 1)
- SPWFE-02 (Web Front End Server 2)
- SPSQL-01 (SQL 2012 R2 Server, I've put a number 1 on the end to keep it consistent with the other servers in this case)
I'm going to start by logging into any of the servers (I've logged into SPAPP-01), mount the ISO image or extract, whichever you prefer and run the SharePoint file.
I'm going to start by logging into any of the servers (I've logged into SPAPP-01), mount the ISO image or extract, whichever you prefer and run the SharePoint file. And run the file..Accept the terms by ticking the box and click next. The SharePoint installer will start configuring the server now for use, should take a few minutes depending on the spec of your server.
Once complete, click Finish! This will AUTOMATICALLY RESTART your server without warning. Now, depending on your server config, you will probably need to re-run the same process as above to complete the rest of the pre-req's as some of the installation was skipped on the first time round as a restart was pending.
Now click Finish and Restart again. In my case, I ran the Pre-req's one more time until I saw the Installation complete screen.
Once done. We can now run the installer for SharePoint again and this time choose, Install SharePoint Server.








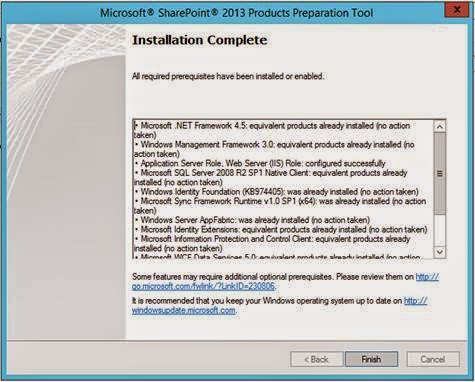
Good information ...thanks for the update
ReplyDeleteSharePoint 2013 Online Training