This post builds on this and uses this data in a meaningful way, pulling this into Search results by way of display templates - a new feature for displaying content in SharePoint 2013..
My end goal is to produce a search driven page that returns refine-able information about the way an IT project went, this information is captured in a retrospective meeting after the project has completed, the information captured is based around the 'feeling' e.g. positive, negative or warning.
The user experience i'm after is for a user to be able to search for a key word (or an asterisk * to search all content) and the same page display results showing custom information, with the ability to hover over these to provide further information.
The data for this is coming from a list, with columns that have been created, mapped and crawled following the principles outlined in my first post in this three-parter.
A list including crawled data, the next new thing to 2013 Search is the concept of a 'Result Source' this replaces the old 'scopes' from 2010. Head to Settings-Site Settings-Result Sources
You will see a list of Result Sources provided by SharePoint, take a look at these to familiarise yourself with the way they are created and the various ways these can be implemented.
To create a new result source, click (yes you guessed it) 'New Result Source'.
The purpose of this result source is to return results that only exist in a specific location - in this case the list above. So the settings we want here are:
Name: RestrospectiveLearning
Protocol: Local SharePoint
Type: SharePoint Search Results
Now for the query, hit 'Launch Query Builder'. Here we're stringing together three query parameters to get the right results.
?{searchTerms} - Is the internal variable for whats typed in the search box
Path:http://xxxx - Is the URL path of the results we're after
(contentclass:STS_ListItem) - Is the type of data we're looking to retrieve
Testing your query will return no results as there is no search term, so this is correct.
The next thing to do is create a page on which to add a search box and search results webpart, this will be the home for our users for this particular solution, they shouldn't need to navigate away from this page.
We need to link the Search Box and the Search Results web parts together so the results go to the right place! Simply edit the Search Box properties and tick the box that send results to the Search Results web part.
Now to configure the Search Results web part, so again edit the web part and choose 'Change query'
Next we see the query builder that SharePoint 2013 uses all over the place, this is similar to the one we used creating the result source.
This time we simply select the result source we created earlier.
As for the refinement panel, edit the webpart and provided you have set the managed property (part 1 of this series) to 'Refinable' it will be available to select here, add the ones you wish to refine your results to 'Selected refiners'
Now for the elusive Reset Button you saw earlier. The reason this is included is I want results to appear for the users when they load the page. To achieve this, I need a wildcard (*) as a search term. I've added a script editor webpart and included the following javascript, firstly this changes the URL on page load to include the query '*' and secondly do the same thing when a button is pressed (labelled 'Reset').
<script type="text/javascript">
window.location = '/sites/Retrospective-Learnings.aspx#k=*'
</script>
<div>
<input type="button" name="ResetBttn" title="Click to reset" style="margin-left: 0px;" onclick="location.href = '/sites/Retrospective-Learnings.aspx#k=*'" value="Reset">
</div>
Now to test.
Typing a term in the search box will now display desired results from the correct list in the search results web part. However, these are not styled as we would like as you can see..
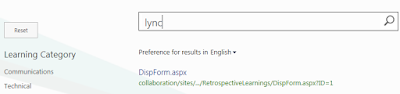
Checkout SharePoint 2013 Custom Search - Part 3 - Display Templates for how to style this and bring it all together.








No comments:
Post a Comment